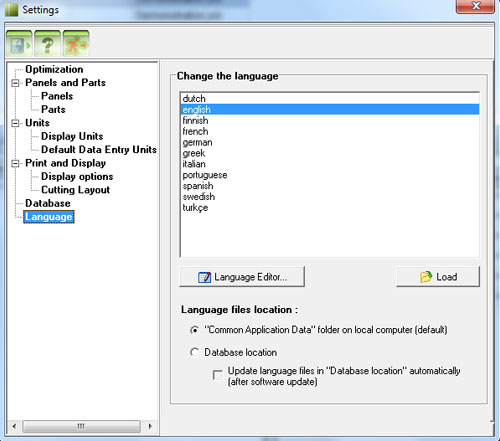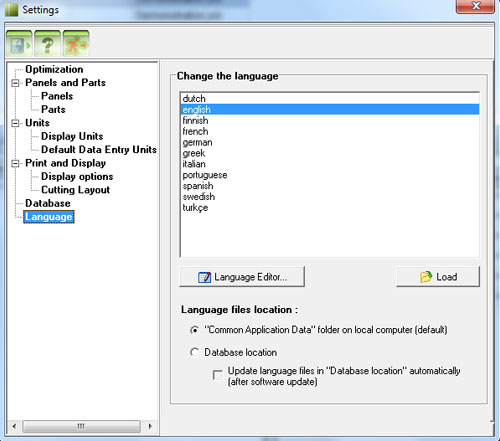Change the language
- to change the language select the desired language in the list.
Load language file - additional language files can
be created and loaded into the program.
To load such a language file click the "Load" button and browse
for the desired file. Select it and click "Open" to load the
language file into the list.
Language files location - this option allows to set
a central location for the language files. This can be useful when using
the Smart2DCutting installation from a file server and the language files
should be stored on the server. The available options are:
- "Common Application Data": by default,
language files are installed into the "Common Application Data"
folder on local computer
- Database location: when this option is checked
the language files will be stored under the "Database" folder
defined in the "Database" tab. If the database location is set
to a folder on the file server the language files will be stored on the
file server as well, under the database folder.
Edit a language file - language files can be edited
by clicking the "Language editor" button. In the language editor
window, simply edit the text in the most right column. Changes are saved
as each cell is edited. When you are done, you will need to reload the
language file for the changes to be visible in the user interface. You
can do this by restarting the program or by selecting another language
first and then select your desired language back.
Create a new language file - new
language files can be created by clicking the "Language editor"
button. In the language editor window, click the "Open" button
and in the "File name" field type a name for your language file
then click "Open".
As you put in the translation for each string the changes will be automatically
saved to the newly created language file. When you are done with your
translation you will need to load the new language file into the program
using the "Load" button.
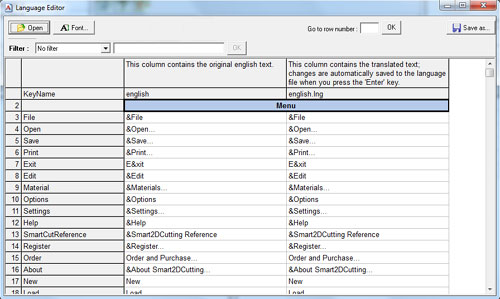
|